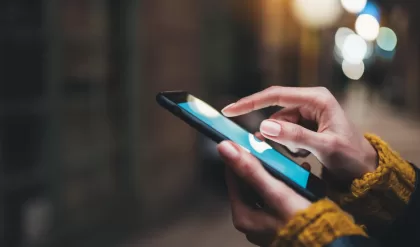Nội dung chính
Trong quá trình sử dụng điện thoại Oppo, bạn muốn sử dụng tính năng quay màn hình trên điện thoại để phục vụ cho một số nhu cầu cá nhân như chia sẻ các thông tin đến cho bạn bè hay tải lên mạng xã hội. Nếu như vẫn chưa biết cách quay màn hình Oppo như thế nào, vậy hãy cùng 1chamchotsale tìm hiểu các cách thực hiện được giới thiệu trong bài viết sau bạn nhé!
Hướng dẫn quay màn hình Oppo bằng tính năng có sẵn trên điện thoại
Sau đây là một số hướng dẫn chi tiết về các cách quay màn hình Oppo thông qua tính năng quay màn hình có sẵn trên điện thoại. Thường tính năng này sẽ được cập nhật ở những phiên bản điện thoại sử dụng hệ điều hành mới:
Các bước bật tính năng quay màn hình trên điện thoại Oppo
Bước 1: Từ giao diện chính của điện thoại bạn vuốt từ trên xuống để thanh menu truy cập nhanh hiện ra

Bước 2: Nhấn chọn vào biểu tượng menu nằm trên góc bên phải màn hình để mở rộng danh sách tiện ích có trên điện thoại Oppo

Bước 3: Tìm và sau đó nhấn chọn vào biểu tượng quay màn hình. Nếu lúc này màn hình điện thoại Oppo của bạn hiển thị thông báo yêu cầu cấp quyền ghi màn hình, chụp ảnh, quay video và hiện thị một số thông báo khác. Thì lúc này bạn chỉ cần nhấn chọn Cho phép
Bước 4: Khi tính năng quay màn hình được kích hoạt, lúc này trên màn hình sẽ hiển thị một icon hình tròn bắt đầu đếm ngược thời gian để quay. Người dùng chỉ cần nhấn chọn vào icon này, khi muốn kết thúc thì bạn cũng chỉ cần nhấn chọn vào icon này 1 lần nữa.

Hướng dẫn quay màn hình trên điện thoại Oppo có ghi âm giọng nói
Cách quay màn hình Oppo có kèm theo ghi âm giọng nói bạn có thể thực hiện cài đặt như sau: Vào mục Cài đặt trên điện thoại (Settings) -> Chọn vào mục Ứng dụng hệ thống (System Applications) -> Chọn mục Quay màn hình(Screen Recording) -> Chọn tiếp tại Audio Source for Recording và tick chọn vào Mircophone Sound.

Vậy là giờ khi quay video màn hình sẽ có kèm theo âm thanh được ghi âm cùng.
Cách quay màn hình Oppo có kèm theo camera trước
Ở một số dòng điện thoại Oppo có tích hợp thêm tính năng giúp vừa có thể quay màn hình nhưng cũng có thể ghi lại hình ảnh ở camera trước. Cách thực hiện ở trên từng hệ điều hành như sau:
Hệ điều hành ColorOS 11 trở lên
Trên điện thoại bạn mở mục Cài đặt -> Chọn phần Công cụ tiện ích. Tại đây, bạn mở trình Ghi màn hình ra và gạt công tắc bật sang màu xanh tại mục Camera trước để kích hoạt tính năng này.
Hệ điều hành ColorOS 7.0 – 7.2
Ở phần Cài đặt trên điện thoại bạn nhấn mở Cài đặt bổ sung -> Trong phần Ghi màn hình bạn nhấn chọn bật Camera trước.
Hệ điều hành ColorOS 5.0 – 6.1
Truy cập vào Cài đặt của điện thoại -> Chọn vào mục Ứng dụng hệ thống -> Mở trình Ghi màn hình, lúc này bạn tìm tiện tích Camera trước rồi gạt thanh công tắc để bật tiện ích này lên

Cách quay màn hình trên điện thoại Oppo hiển thị nút chạm trên màn hình
Tính năng này giúp trong quá trình quay màn hình, mỗi khi bạn chạm vào 1 ứng dụng thay thực hiện thao tác nào thì hệ thống đều sẽ hiển thị một nút chạm hình tròn đỏ để người xem có thể nhận biết và hiểu được bạn đang nhấn vào đâu. Cách bật tính năng này trên từng hệ điều hành ColorOS như sau:
Từ hệ điều hành ColorOS 11 trở lên
Bạn nhấn chọn vào phần Cài đặt của điện thoại -> Nhấn vào mục Công cụ tiện ích, sau đó chọn Ghi màn hình -> Bạn kéo xuống để tìm mục Hiển thị lượt chạm màn hình rồi sau đó gạt công tắc phía cuối sang màu xanh để kích hoạt
Hệ điều hành ColorOS 7.0 – 7.2
Bạn vào phần Cài đặt bổ sung trong Cài đặt của điện thoại Oppo -> Tìm trình Ghi màn hình và tại mục Hiển thị lượt chạm màn hình ở phía dưới -> Bạn nhấn vào để gạt bậc tính năng này
Hệ điều hành ColorOS 5.0 – 6.1
Tại Ứng dụng hệ thống trong Cài đặt điện thoại -> Bạn tìm và mở tại mục Ghi màn hình -> Bật tiện ích Ghi những lần chạm màn hình lên để kích hoạt tính năng này

Hướng dẫn cài đặt chất lượng video quay màn hình trên điện thoại Oppo
Bên cạnh việc chia sẻ đến bạn cách quay màn hình Oppo thì 1chamchotsale cũng muốn giới thiệu đến bạn cách cài đặt chất lượng quay màn hình trên điện thoại Oppo, cụ thể như sau:
Cách 1: Bạn vào phần Cài đặt trên điện thoại và chọn Công cụ tiện ích -> Nhấn mở phần Ghi màn hình.
Cách 2: Vuốt xuống từ cạnh phía trên của màn hình điện thoại Oppo để mở Trung tâm điều khiển -> Tìm biểu tượng máy quay Ghi màn hình -> Nhấn giữ vào biểu tượng để di chuyển đến phần Cài đặt mở rộng của Trình ghi màn hình.
Tại đây, bạn sẽ thấy xuất hiện những lựa chọn tùy chỉnh như sau:
Tiện ích: Vị trí xuất hiện tính năng Ghi màn hình, tùy chọn này để bạn thuận tiện hơn trong việc tìm kiếm và mở tính năng ghi màn hình có trên thiết bị điện thoại Oppo. Bạn có thể chọn:
- Cài đặt tiện ích tại trung tâm thông báo lúc vuốt từ trên xuống
- Cài đặt tại thanh công cụ vuốt từ cạnh bên màn hình sang
Độ phân giải video: Đây là mục có ảnh hưởng đến chất lượng video bạn nhìn thấy. Nếu độ phân giải cao 720p thì sẽ thấy video nét và rõ hơn so với khi cài đặt độ phân giải thấp 480p. Chỉ số độ phân giải càng cao thì cũng tỷ lệ thuận với dung lượng lưu trữ video càng lớn. Do đó nên bạn hãy cân nhắc kỹ để sử dụng cho phù hợp.

Cách quay màn hình Oppo bằng ứng dụng hỗ trợ
Bên cạnh những điện thoại Oppo có tích hợp sẵn tính năng quay video màn hình thì với những dòng điện thoại đời cũ không có cài đặt này bạn vẫn hoàn toàn có thể thực hiện quay video màn hình thông qua việc sử dụng các công cụ hỗ trợ bên ngoài. Bạn có thể tìm và cài đặt các app này về máy thông qua cửa hàng CH Play. Sau đây là chi tiết các cách quay màn hình Oppo khi sử dụng app hỗ trợ:
AZ screen recorder
Bước 1: Sau khi cài đặt ứng dụng xong, trên màn hình chính của điện thoại lúc này sẽ hiển thị ứng dụng AZ screen recorder màu cam. Bạn có thể nhấn vào đây để bắt đầu kích hoạt ứng dụng
Bước 2: Trong lần đầu sử dụng, ứng dụng AZ screen recorder sẽ gửi yêu cầu bạn xác nhận cấp quyền ghi hình, thu âm và sử dụng bộ nhớ để lưu trữ video quay hình cho ứng dụng. Sau khi cấp quyền thành công, bạn có thể nhấn Bắt đầu ghi hình. Lúc này các trên màn hình của điện thoại sẽ hiển thị các nút tiện ích hình tròn để điều chỉnh trong quá trình ghi hình. Bạn chọn vào biểu tượng hình máy quay để Bắt đầu quay màn hình.
Bước 3: Cửa sổ thông báo sẽ hiện ra -> Bạn nhấn vào Bắt đầu ngay. Khi bạn muốn dừng thao tác quay thì chỉ cần nhấn vào hình tròn công cụ và chạm vào biểu tượng hình vuông để dừng lại là được.
Video quay hình được từ ứng dụng sẽ lưu trực tiếp bên trong ứng dụng AZ screen recorder và ở bộ sưu tập video có trên điện thoại Oppo.

FooView
Bước 1: Sau khi bạn cài đặt thành công ứng dụng fooView về máy thì bạn mở ứng dụng ra và di chuyển biểu tượng nổi vào hình máy quay camera màu cam. Cho đến khi thông báo Ghi màn hình hiển thị.
Bước 2: Tiếp theo đó bạn nhấn nút Bắt đầu để tiến hành ghi hình. Nếu như muốn dừng thao tác thì bạn nhấn vào biểu tượng app fooView trên thanh thông báo hay là Nút nguồn bên cạnh máy để tiến hành dừng quay. Sau đó ứng dụng fooView sẽ thực hiện lưu trữ dữ liệu video cho bạn/
Bước 3: Với fooView bạn có thể thực hiện các chỉnh sửa mong muốn trên video quay hình như là chèn văn bản, chèn hình động, gắn thêm âm nhạc, sử dụng bộ lọc filter,…

>>> Xem thêm: Hướng dẫn thực hiện các cách lưu file Word chi tiết
Trên đây là tổng quan các cách quay màn hình Oppo mà 1chamchotsale muốn chia sẻ đến bạn, hi vọng qua đó đã cung cấp đến bạn nhiều thông tin hữu ích liên quan đến những tính năng có trên dòng điện thoại này. Chúc bạn thực hiện thành công, đừng quên theo dõi thêm nhiều thông tin thú vị và bổ ích khác trên trang của chúng tôi bạn nhé!